详细指南与功能解析
在苹果设备中,小圆点(也被称为“辅助触控”或“AssistiveTouch”)是一个非常实用的功能,它可以帮助用户更方便地进行各种操作,尤其是对于物理按键有障碍的用户来说,更是一个不可或缺的工具,本文将详细介绍如何设置苹果手机上的小圆点,并探讨其多种用途和操作方法。
如何开启小圆点功能
-
进入设置界面:打开你的iPhone或iPad,进入“设置”应用。
-
找到辅助功能:在设置菜单中,向下滚动并找到“辅助功能”选项,点击进入。
-
启用辅助触控:在辅助功能菜单中,找到“触控”选项,点击进入后,你会看到一个名为“辅助触控”的选项,默认情况下,这个选项可能是关闭的。
-
开启并自定义:点击“辅助触控”右侧的开关,将其打开,你可以自定义小圆点的各种设置,包括它的外观、行为等。
小圆点的自定义设置
-
自定义外观:在“辅助触控”的设置界面中,你可以调整小圆点的外观,包括其形状(如圆形、方形等)、透明度以及是否显示顶部的小圆点图标。
-
自定义行为:除了外观外,你还可以定义小圆点的各种行为,你可以设置点击小圆点后直接打开某个应用、执行某个操作(如截屏、旋转屏幕等),或者通过长按小圆点来激活3D Touch菜单。
-
手势设置:在“自定手势”中,你可以为不同的手指滑动或点击小圆点定义不同的操作,你可以将两根手指的滑动设置为返回主屏幕,将三根手指的点击设置为打开控制中心等。
小圆点的多种用途
-
代替物理按键:对于物理按键有障碍的用户来说,小圆点可以作为一个虚拟的Home键或电源键使用,通过点击或长按小圆点,你可以执行返回主屏幕、锁屏、重启设备等操作。
-
快速访问控制中心:通过自定义手势,你可以将小圆点设置为快速打开控制中心、通知中心或Siri等常用功能,这样,你就可以在不中断当前操作的情况下快速访问这些功能。
-
截屏和录屏:通过小圆点,你可以方便地执行截屏和录屏操作,你可以将两根手指的滑动设置为截屏,将三根手指的点击设置为开始录屏等。
-
调整音量和亮度:虽然小圆点不能直接调整音量和亮度,但你可以通过自定义手势来实现这一功能,你可以将一根手指的滑动设置为调整音量大小,将两根手指的滑动设置为调整屏幕亮度等。
-
快速切换应用:通过小圆点,你可以快速切换正在运行的应用,你可以将两根手指的点击设置为切换到上一个应用或下一个应用等。
使用小圆点的注意事项和常见问题解答
-
耗电问题:开启小圆点后,可能会增加设备的耗电量,但幸运的是,苹果已经对这个问题进行了优化,如果你发现小圆点确实对电池寿命产生了影响,可以尝试关闭一些不必要的功能或调整其设置以减少耗电。
-
误触问题:由于小圆点一直显示在屏幕上,因此可能会存在误触的风险,为了解决这个问题,你可以尝试调整小圆点的位置或将其设置为仅在需要时显示(例如通过双击屏幕空白处来激活),你还可以使用“仅使用密码/触控ID”来限制对小圆点的访问。
-
与其他功能的冲突:在某些情况下,小圆点可能会与设备上的其他功能发生冲突(如某些游戏或应用的自定义按键),如果遇到这种情况,请尝试调整小圆点的设置或联系相关应用的开发者寻求帮助。
总结与展望
苹果手机的辅助触控(即小圆点)是一个非常实用的功能它可以帮助用户更方便地进行各种操作并提高设备的使用效率,通过本文的介绍和指南相信你已经掌握了如何设置和使用这个小工具了,未来随着苹果技术的不断进步和更新相信这个小工具也会变得更加完善和强大为更多用户带来便利和惊喜,同时我们也期待看到更多关于辅助技术的创新和发展为残障人士和特殊需求群体提供更多选择和可能性。
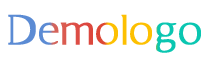







 京公网安备11000000000001号
京公网安备11000000000001号 京ICP备11000001号
京ICP备11000001号
还没有评论,来说两句吧...