从操作指南到注意事项
在繁忙的生活与工作中,我们的iPhone成为了不可或缺的智能伙伴,但随着时间的推移,手机内存逐渐变得紧张,那些不再使用的应用便成为了“累赘”,如何有效地管理和清理这些应用,特别是删除不再需要的应用呢?本文将详细介绍如何在苹果手机上删除应用,包括从基础操作到一些实用技巧,帮助您轻松释放存储空间。
基础操作:直接删除应用
步骤1:长按应用图标
您需要找到想要删除的应用图标,用手指长按该图标,大约2-3秒后,您会看到应用图标开始抖动,并且左上角出现一个“X”标志。
步骤2:点击“X”进行删除
当应用图标左上角出现“X”后,点击这个“X”即可开始卸载过程,系统会询问您是否确定要删除该应用,点击“删除应用”确认。
步骤3:完成删除
确认后,应用将被从您的iPhone中移除,同时释放了相应的存储空间。
使用“设置”应用批量管理
如果您想一次性删除多个应用,或者希望更系统地管理您的应用列表,可以通过“设置”应用来完成:
步骤1:进入“设置”
在您的iPhone主屏幕上找到并点击“设置”图标。
步骤2:选择“通用”
在设置菜单中,向下滚动并找到“通用”选项,点击进入。
步骤3:进入“iPhone储存空间”
在通用设置里,找到并点击“iPhone储存空间”,这里列出了所有已安装的应用及其占用的空间大小。
步骤4:选择应用并删除
在列表中找到想要删除的应用,点击它,屏幕会显示该应用的详细信息,包括最近删除的应用列表(如果有的话),在此页面下方,您会看到一个“删除应用”的选项,点击它即可卸载该应用。
通过iTunes或Finder管理(适用于Mac用户)
如果您使用的是Mac电脑,并且希望通过iTunes或macOS的Finder来管理iPhone上的应用,可以按照以下步骤操作:
步骤1:连接iPhone到Mac
使用USB线将您的iPhone连接到Mac电脑。
步骤2:打开iTunes或Finder
如果您的Mac上安装了iTunes,可以直接打开;如果没有,可以打开Finder,通过侧边栏的“位置”选择您的iPhone设备。
步骤3:选择应用进行管理
在iTunes或Finder中,您会看到一个详细的设备概览页面,您可以找到“应用程序”部分,选择要删除的应用后,点击右下角的“删除”按钮。
注意事项与技巧
- 备份重要数据:在删除任何应用之前,请确保已备份重要数据,尤其是那些支持云同步功能的应用(如微信聊天记录、游戏进度等)。
- 检查自动更新与通知:删除不常用的应用时,也请考虑关闭其后台自动更新和推送通知,以节省电量和流量。
- 利用iCloud备份:定期使用iCloud备份您的iPhone数据,这样即使误删重要信息也能轻松恢复。
- 清理缓存与残留文件:除了直接删除应用外,还可以考虑使用第三方工具或苹果自带的“设置”>“Safari”>“清除历史记录与网站数据”,以清理浏览器缓存和其他残留文件。
- 考虑卸载而非删除:对于偶尔使用但不想完全丢失的应用,可以考虑使用“卸载未使用的应用”功能(在“储存空间”设置中开启),这样应用数据会被保留在iCloud中,方便日后重新下载恢复。
通过上述方法,您可以有效地管理和清理iPhone上的应用,不仅释放了宝贵的存储空间,还使手机更加流畅和高效,希望这篇文章能帮助您更好地管理您的数字生活!
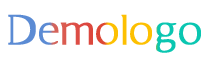





 京公网安备11000000000001号
京公网安备11000000000001号 京ICP备11000001号
京ICP备11000001号
还没有评论,来说两句吧...